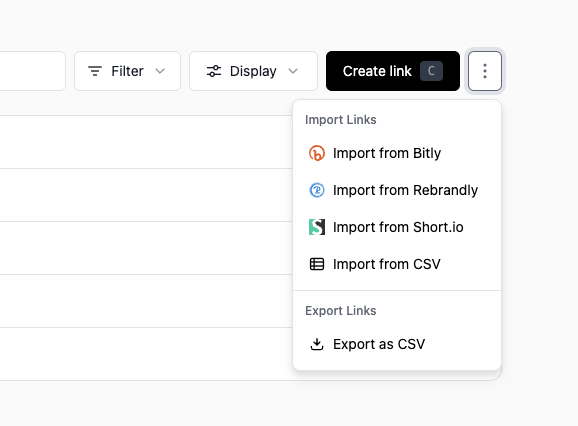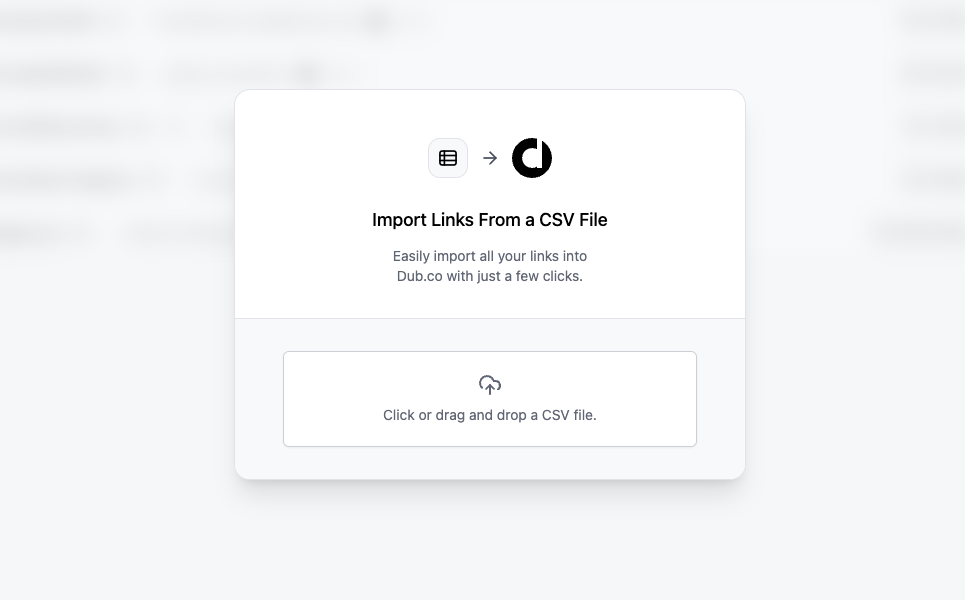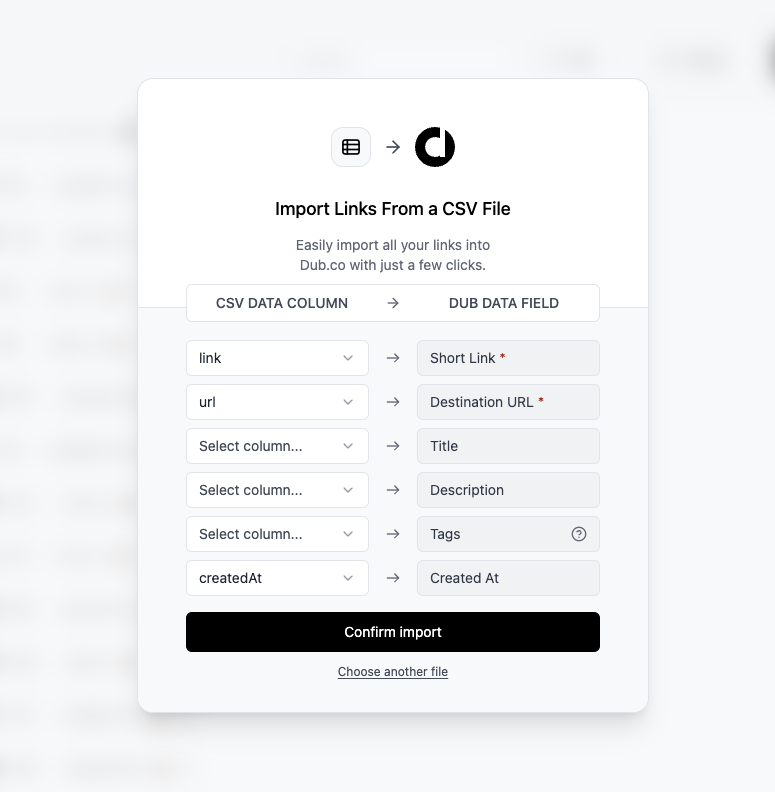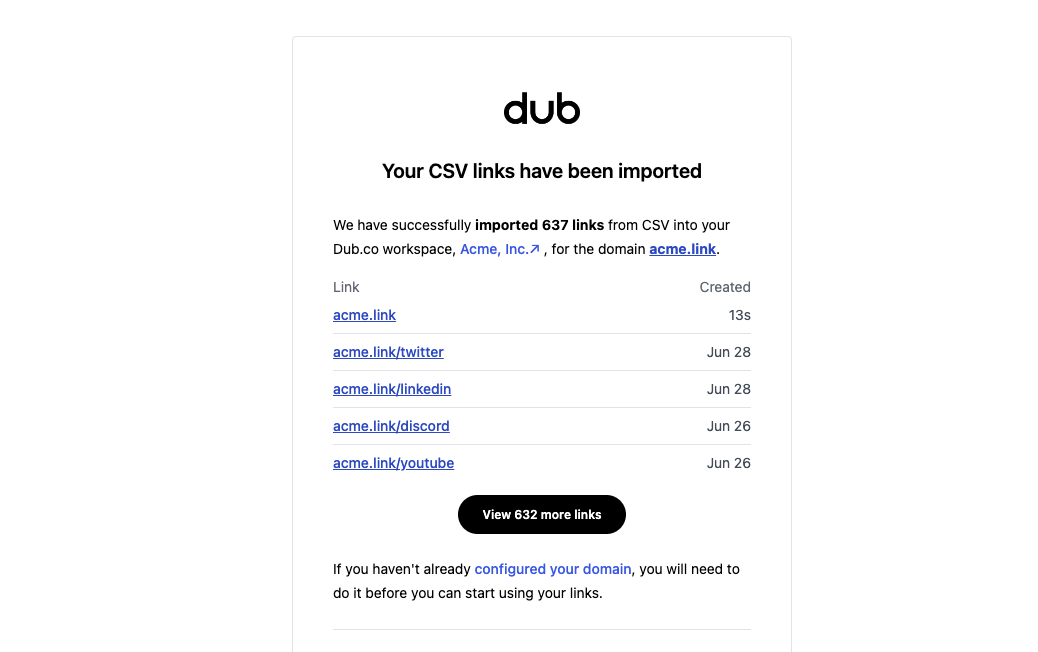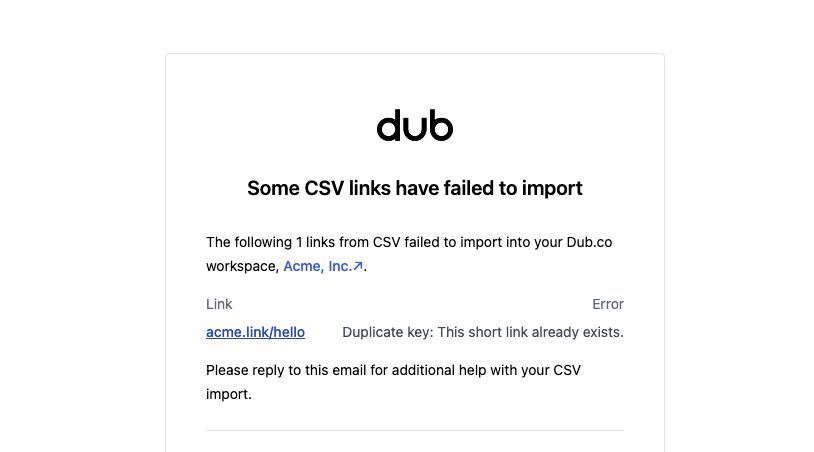You can also import your existing links into Dub via our CSV import feature. This is useful if you have a large list of links to import or if you want to import links from another provider that we don't have a 1-click importer for.
To import your links, you can follow these steps:
Before you import your CSV file, make sure it is in the correct format. Your CSV file needs to have the following data:
| Column | Required | Description | Example |
|---|---|---|---|
| Destination URL | Yes | The destination URL of the link you want to import. | https://www.google.com |
| Short link | Yes | The shortened version of the link. | yourdomain.com/abc123 |
| Title | No | The title of the link. | Google |
| Description | No | The description of the link. | Search the web |
| Tags | No | The tags of the link – must be a comma-separated list of tags. | search, google, web |
| Creation date | No | The date the link was created. | 2024-01-01 |
The actual names of your columns can be anything you want, but you need to make sure that the required columns are present.
If you haven't already, create a workspace on Dub.co.
Protip: Once you create your workspace, we generally recommend you not to configure your domain until you've migrated all your links. This will prevent any potential downtime for your links.
Then, from your links dashboard, click on the ⋮ button next to the Create Link button and select Import from CSV.
This will open a modal with a file uploader.
Upload your CSV file, and you should be automatically redirected to the next step.
When you upload a CSV file, Dub AI will automatically map the columns in your CSV file to the supported data fields in Dub.
You can then review and edit the mappings before selecting Confirm import. In just a few seconds, all your links will be migrated to Dub.co.
Alternatively, you can also select Choose another file to upload a different CSV file.
Once all your links have been imported, we will send you an email to let you know that the migration is complete.
If there are any issues with the import, we will send you a separate email with the details of the errors.
Once all your links are imported, you can configure your domain by setting the right DNS records. Once this is done, you can start using your links!