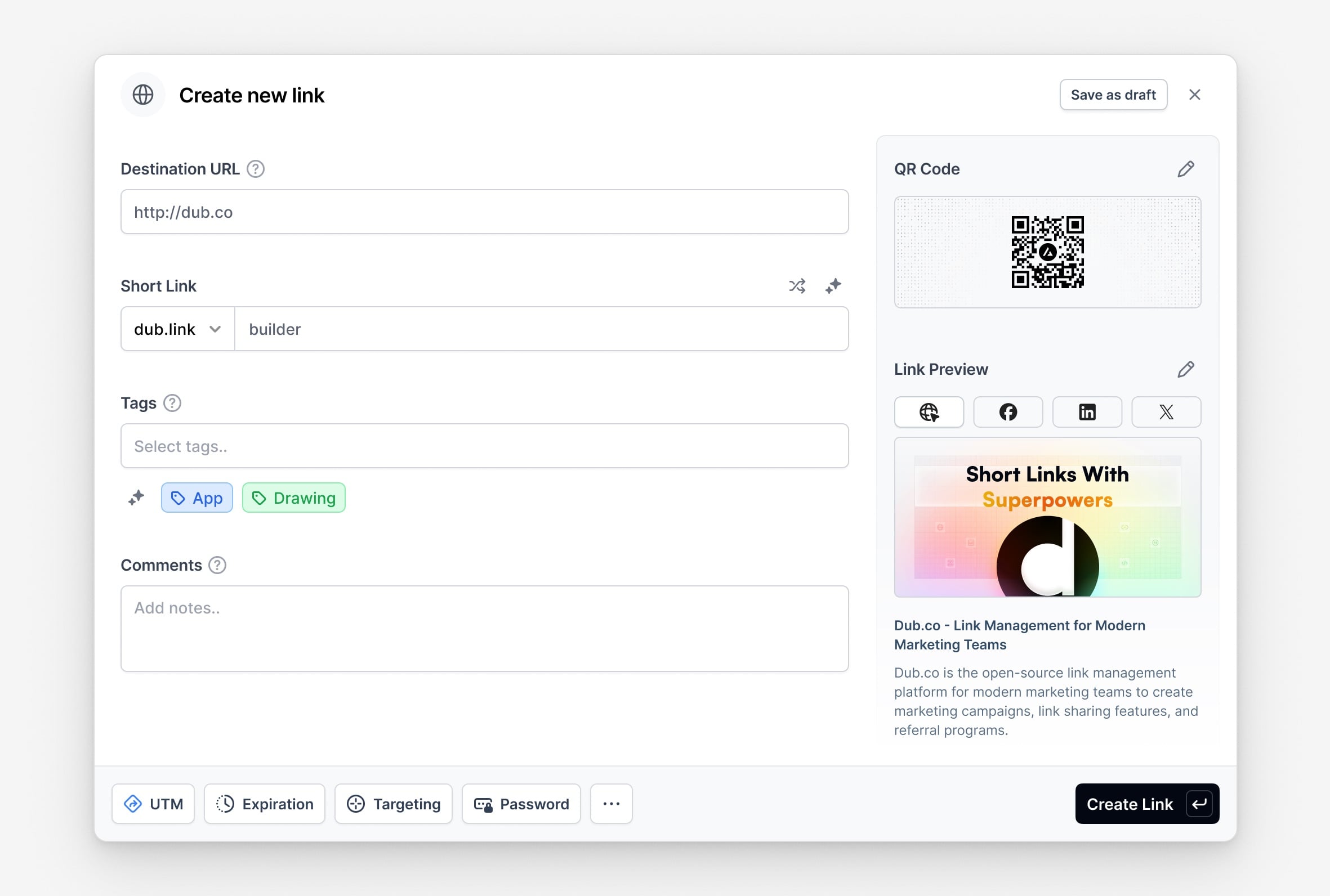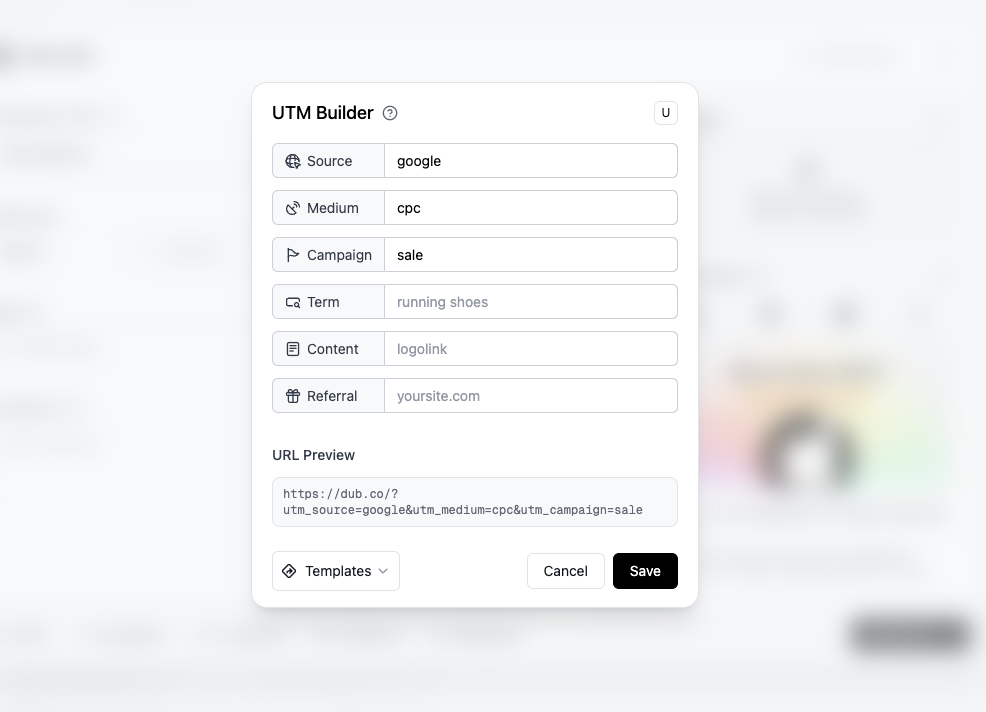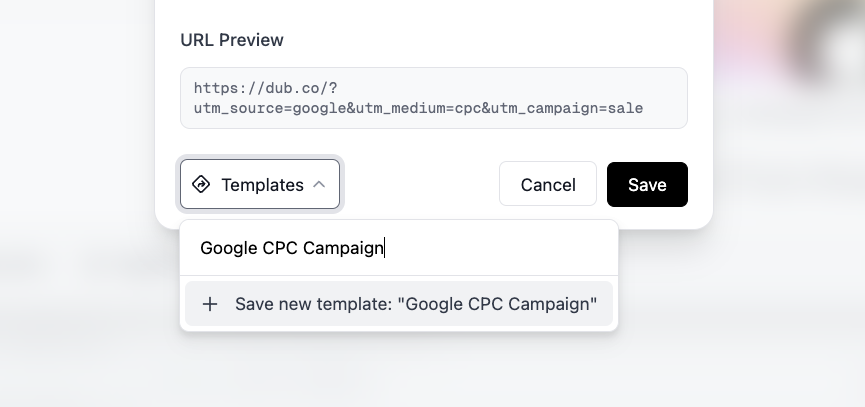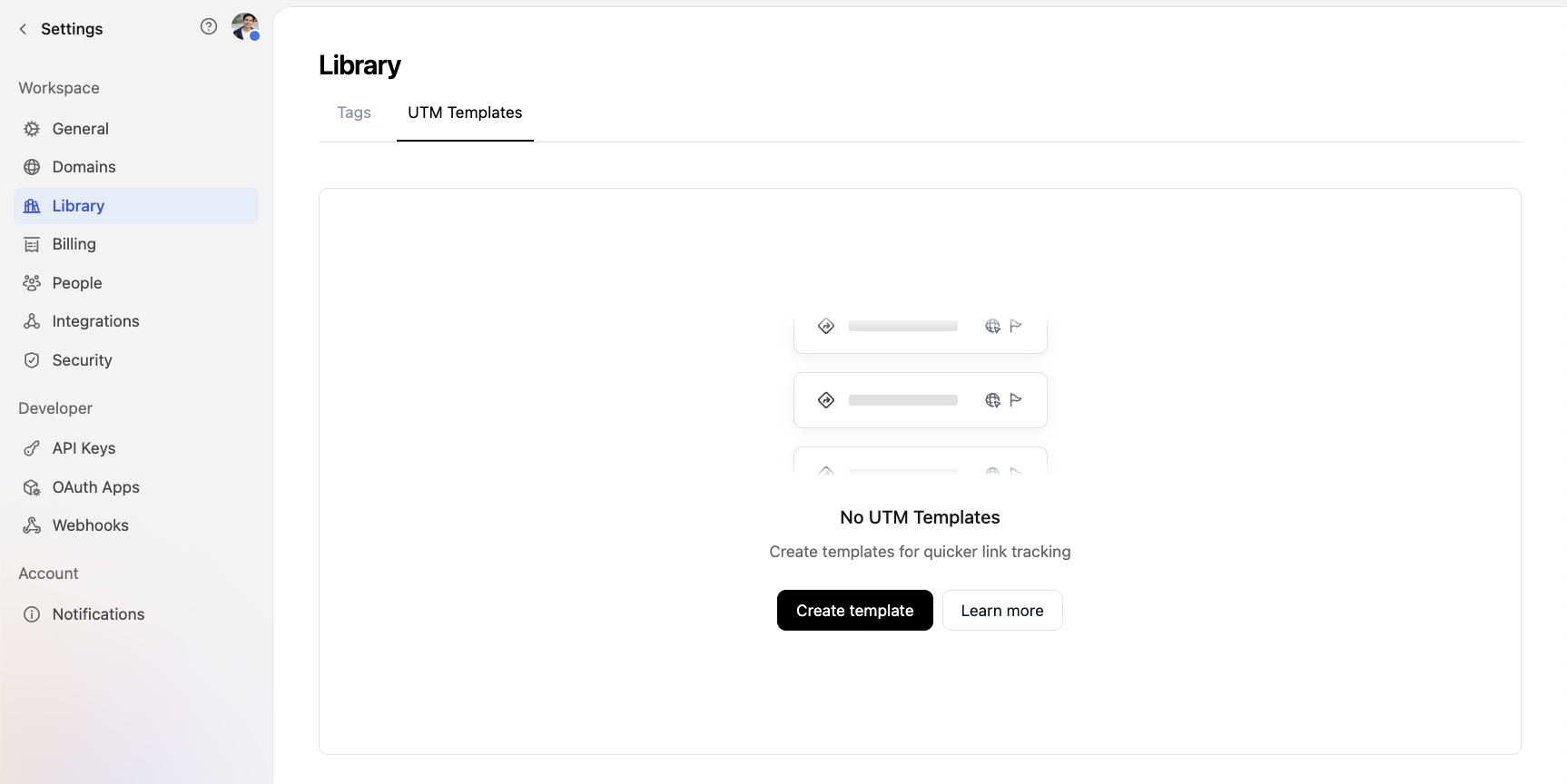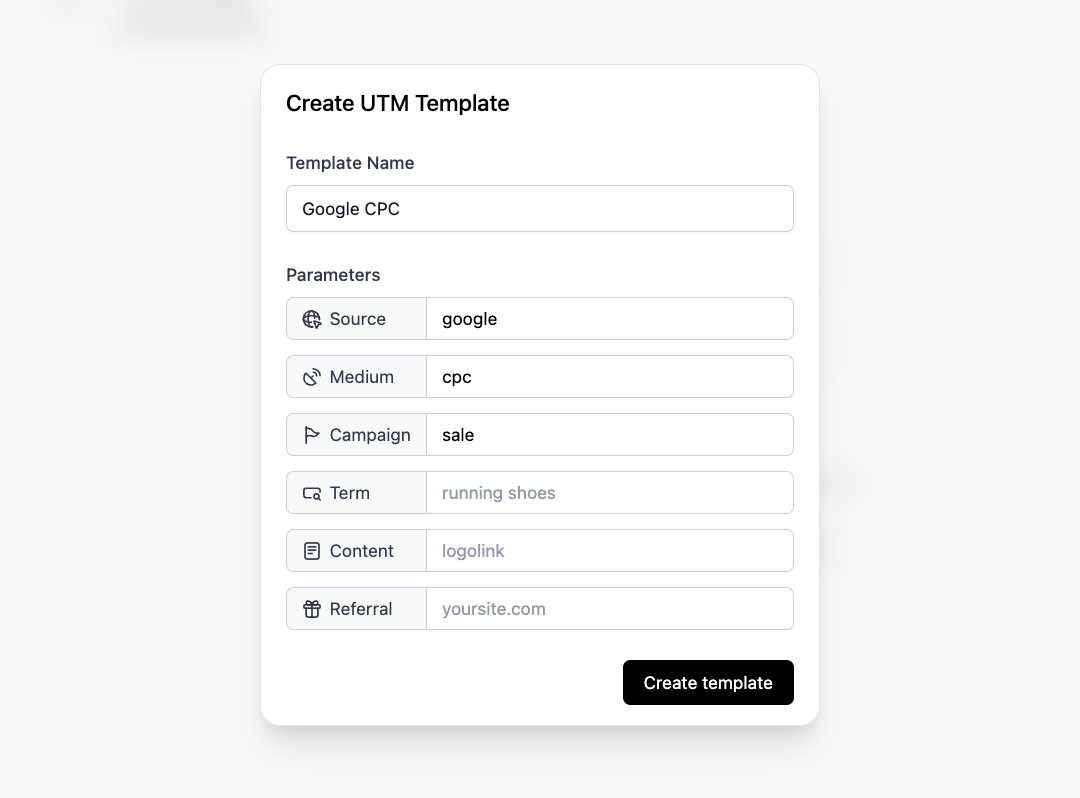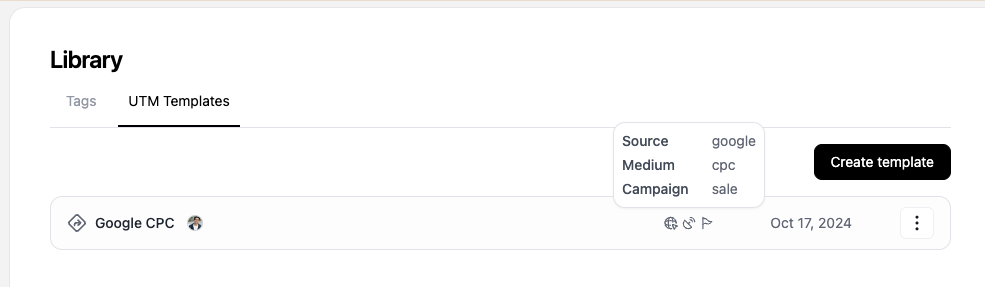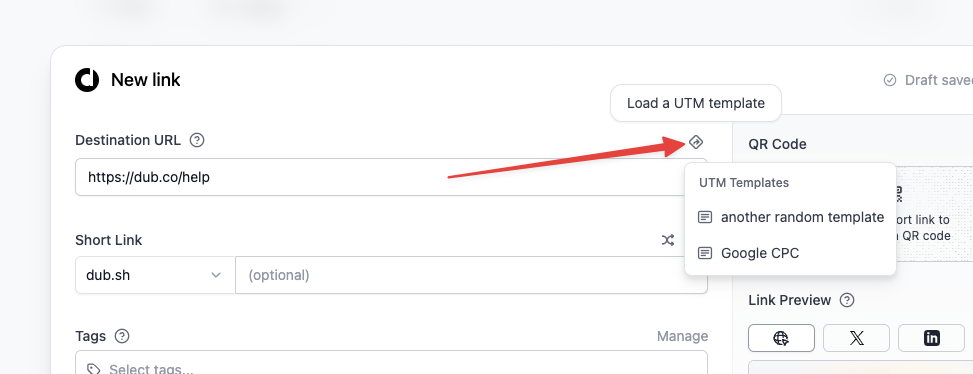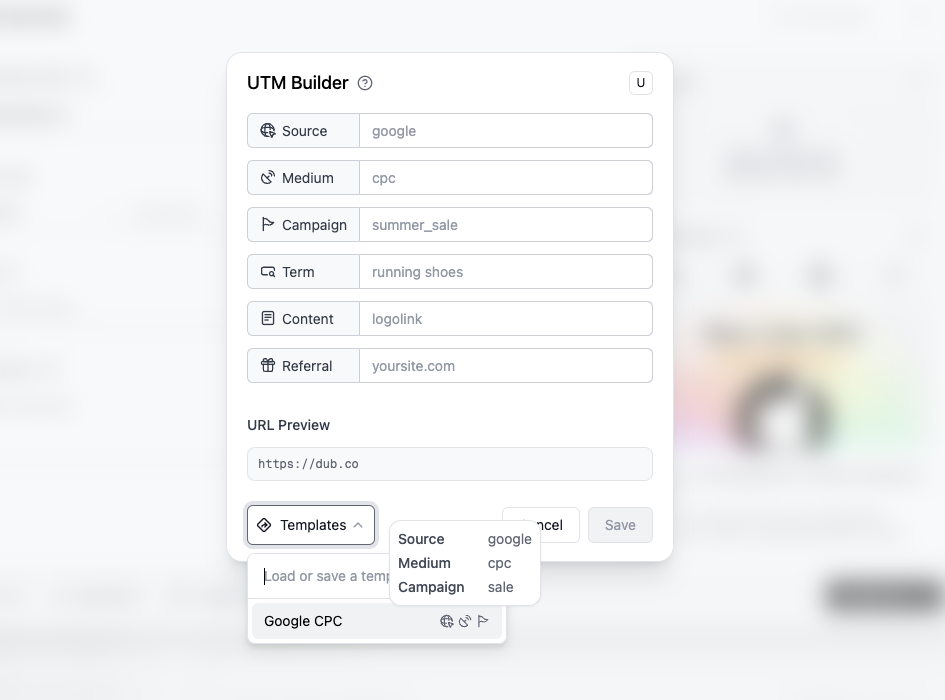UTM (short for "Urchin Tracking Module") tags are one of the most common ways to track the performance of your marketing campaigns. They are a set of parameters that you can add to your links to track how users interact with your links.
Here's a list of the most common UTM parameters:
utm_source: The source of the traffic, e.g. Google, Facebook, LinkedInutm_medium: The medium of the traffic, e.g. cpc, organic, referralutm_campaign: The name of the campaign, e.g. summer_sale, newsletter_campaignutm_term: The term that triggered the traffic, e.g. "running shoes"utm_content: The specific content that triggered the traffic, e.g. "text_link"
When working on a marketing team, it's important to be able to create standard UTM templates that can be reused across multiple links. This allows you to streamline your UTM campaign management and ensure consistency across your campaigns – which in turn improves the accuracy of your data.
Learn more about the best practices when it comes to UTM tracking with our Ultimate Guide to UTM Tracking.
On Dub, we support creating UTM templates that live on a workspace-level, allowing you to create a standardized set of UTM parameters that you can share with your team.
There are two ways to create UTM templates on Dub:
- Directly in the UTM Builder
- In the UTM Templates Settings Page
Creating UTM Templates in the UTM Builder
To create a new UTM template in the UTM Builder, follow these steps:
First, create a link using the Dub link builder.
Click on the UTM button in the link builder. This will open the UTM Builder modal.
You can also quickly access the UTM Builder feature by using the keyboard shortcut U while in the link builder.
Here, you can populate the UTM parameters for your link. Some example values include:
- UTM Source:
google - UTM Medium:
cpc - UTM Campaign:
sale
Then, click on the Templates button in the UTM Builder. This will open the UTM templates dropdown.
You can then save your UTM parameters as a new template by entering a name for the template, and clicking Enter.
Creating UTM Templates in the UTM Templates Settings Page
To create a new UTM template in the UTM Templates Settings Page, follow these steps:
Go to the UTM Templates Settings Page in your Dub workspace.
Click on the Create Template button to open up the UTM template editor.
Here, you can add your UTM parameters to the template.
Once you're done, click on the Create template button to save the template.
This will create a new UTM template that you can use in the UTM Builder.
Using UTM Templates
There are two ways to use a UTM template:
First, create a link using the Dub link builder.
Then, click on the UTM icon right above the destination URL field. This will open up the list of UTM templates you have created in your workspace, which you can then select.
That's it! Your link will now have the UTM parameters from the template applied to it.
Alternative, you can also click on the UTM button in the link builder. This will open the UTM Builder modal.
You can also quickly access the UTM Builder feature by using the keyboard shortcut U while in the link builder.
In the UTM Builder, click on the Templates button. This will open the UTM templates dropdown.
You can then select your UTM template from the dropdown.